故障恢复控制台(系统故障恢复控制台)
1、这就需要我们启动恢复控制台,那么你知道怎么启动恢复控制台吗?让我们来看看如何启动和使用故障恢复控制台。
2、
 (资料图片仅供参考)
(资料图片仅供参考)
3、如何使用和启动故障恢复控制台:
4、使用故障恢复控制台,您可以执行各种操作,包括启用和禁用服务、格式化驱动器、读写本地驱动器(包括格式化为NTFS文件系统的驱动器)上的数据,以及执行许多其他管理任务。
5、如果需要通过将文件从软盘或CD-ROM复制到硬盘来修复系统,或者需要重新配置阻止计算机正常启动的服务,故障恢复控制台尤其有用。
6、但是,只有能够使用基本命令识别和定位有问题的驱动程序和文件的高级用户才能使用这种方法。换句话说,要使用故障恢复控制台,您必须是管理员,也就是说,您需要知道系统管理员的用户名和密码。
7、
8、有两种方法可以启动恢复平台:
9、直接开始。如果您无法启动电脑,您可以从安装光盘运行故障恢复控制台。用WINXP的安装光盘启动电脑。开始基于文本的安装时,请按照提示进行操作,并按R键选择修复或恢复选项。
10、如果您有双引导或多引导系统,您可以从故障恢复控制台选择要访问的驱动器。出现提示时,输入系统管理员的密码。然后在系统提示符下,键入“恢复控制台”命令。
11、输入help以获取命令名列表,或输入help命令名以获取指定的命令。当您希望在最后一次操作后退出故障恢复控制台命令并重新启动计算机时,可以输入“exit”。
12、
13、安装开始:
14、您也可以预先在电脑上安装故障恢复控制台,这样当您无法重新启动Windows时,仍然可以使用故障恢复控制台。系统启动时,可以从可用操作系统列表中选择恢复控制台选项。启动故障恢复控制台后,
15、您必须选择一个驱动器来登录(如果您有双引导或多引导系统),并且必须使用管理员密码登录。然后就可以使用控制台提供的命令完成简单的操作(比如换到不同的目录或者查看目录)和更强大的操作(比如修复引导扇区)。
16、安装故障恢复控制台作为启动选项的操作方法是在Windows运行时将安装光盘插入光驱,点击"开始"-"运行"键入" G:i386winnt32.exe /cmdcons "
17、其中g代表CD-ROM驱动器号。这时屏幕上会出现一个提示窗口,询问是否要安装。选择“是”后,系统将开始复制文件,最后会提示您已完成系统故障恢复控制台的安装。
18、
19、如果要删除已安装的故障恢复控制台,可以打开“我的电脑”,双击安装故障恢复控制台的硬盘,在“工具”菜单上选择“文件夹选项”,然后单击“查看”-“显示所有文件和文件夹”。
20、清除"隐藏受保护的操作系统文件"复选框,然后单击"确定"。在根目录中删除cmdcons 文件夹,在根目录删除cmldr 文件,在根目录下右键单击boot.ini文件,然后单击"属性",
21、清除"只读"复选框,然后单击"确定",在"记事本"中打开boot.ini文件,删除故障恢复控制台的条目,
22、如"C:CMDCONSBOOTSECT.DAT="Microsoft Windows XP Recovery Console" /cmdcons"。保存文件后关闭就可以了。
23、对系统故障恢复非常有效的命令:
24、Bootcfg:bootcfg 命令用于对启动文件即boot.ini的配置和恢复。
25、Disable及Enable:这两个命令用于禁用/开始或者启用系统服务或者设备驱动程序。
26、Expand:用于从压缩文件中提取文件。
27、Fixboot:将新的分区引导扇区写到指定分区。
28、Fixmbr:修复指定磁盘的主启动记录。
29、Help:显示在故障恢复控制台使用的命令列表。
30、Listsvc:列出计算机上可以使用的服务和驱动程序。
31、Set:显示和设置环境变量。
32、
33、上面就是使用和启动故障恢复台的方法,你学会了吗?如果你在使用计算机的过程当中,也出现了系统故障的问题,那就赶快来看看小编是如何启动故障恢复控制台的吧,相信通过以上的介绍,你就可以通过以上的方法,
34、快速的解决系统经常出现的一些问题了,赶快来了解一下吧。
本文到此结束,希望对大家有所帮助。
关键词:
下一篇:最后一页
精心推荐
- 去年京津冀工信部门推进签约570多项高端高新项目
- 京津冀区域协同创新指数增长迅速
- 1至2月河北省工业生产平稳开局 规模以上工业增加值同比增长6.0%
- 浙江绍兴15日0-21时新增41例确诊病例
- 沈阳大气优良天数达近5年来最好水平
- 辽宁实行市级政府集中监管 首站定点冷库加强疫情防控
- 辽宁省25个博士后团队冲刺全国博士后创新创业大赛
- 安徽省宿州市埇桥区大营镇大营新村调整为中风险地区
- 云南哀牢山4名地质调查人员因公殉职原因查明
- 全国首部涉及“非现场执法”的法规施行 浦东新区打造引领区数字化城市治理样板
- 杭州一封控小区完成第三轮核酸检测 前两轮检测均为阴性
- 集采未中选药品现在怎么样了?这组数据告诉你
- “海归”博士后王暾:专注灾害预警科技创新 打通灾害预警“最后一公里”
- 福建宣判一起涉恶案件 10人犯罪团伙强迫交易、非法采矿获刑
-
中新网郑州12月15日电 (记者 韩章云)针对近日网友实名举报中国农业发展银行太康县支行员工夏某华吃空饷一事,中国农业发展银行河南省
-

中新网宿迁12月15日电 (记者 刘林)“房子干净又敞亮,社区漂亮又整洁。”15日,家住江苏宿迁牛角淹社区的袁有亮谈起新家,兴奋的心情
-

中新网通辽12月15日电 (记者 张林虎)15日,记者从内蒙古自治区通辽市科左后旗公安局获悉,该局打掉一个帮助网络犯罪转账的“跑分团队
-

中新网安徽阜阳12月15日电 ( 成展鹏)12月15日,规划占地面积2500亩、投资总额75亿元的安徽省阜阳市太和县保兴医药健康产业园内一片繁
-

中新网杭州12月15日电 (郭其钰 张益聪)从焦虑不安到互帮互助,浙江省杭州市上城区凯旋街道新城市广场B座里的257人经历了难忘的72小时
X 关闭
X 关闭
产业
-

不用跑北京 在家门口也能挂上顶...
日前,我省首个神经疾病会诊中心——首都医科大学宣武医院河北医院...
-

“十四五”期间 河北省将优化快...
从省邮政管理局获悉,十四五期间,我省将优化快递空间布局,着力构...
-

张家口市宣化区:光伏发电站赋能...
3月19日拍摄的张家口市宣化区春光乡曹庄子村光伏发电站。张家口市宣...
-
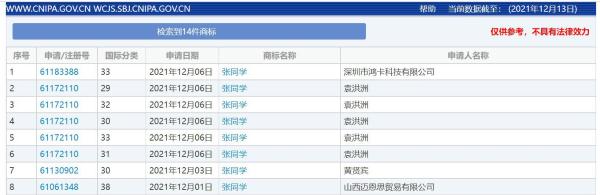
“张同学”商标被多方抢注 涉及...
“张同学”商标被多方抢注,官方曾点名批评恶意抢注“丁真” ...
-

山东济南“防诈奶奶团”花式反诈...
中新网济南12月15日电 (李明芮)“老有所为 无私奉献 志愿服...
-

广州新增1例境外输入关联无症状...
广州卫健委今日通报,2021年12月15日,在对入境转运专班工作人...
-

西安报告初筛阳性病例转为确诊病例
12月15日10:20,经陕西西安市级专家组会诊,西安市报告新冠病毒...
-

广东东莞新增本土确诊病例2例 ...
(抗击新冠肺炎)广东东莞新增本土确诊病例2例 全市全员核酸检测...
-

中缅边境临沧:民警深夜出击捣毁...
中新网临沧12月15日电 (胡波 邱珺珲)记者15日从云南临沧边境...
-

“土家鼓王”彭承金:致力传承土...
中新网恩施12月15日电 题:“土家鼓王”彭承金:致力传承土家...

